These days, playing DOS-era computer games on modern computers is relatively easy thanks to DOSBox and ScummVM. Even games which were built with Windows XP in mind have a half-way decent chance of running properly under Windows 10. However, there is a half-decade span where things get sketchy: the Windows 9x era of the 1990s. Those games which were built exclusively for Windows 95 or 98 (but not for DOS or Windows NT) have not fared well in being able to run on newer systems.
Once I inserted the CD, the autorun started, prompting me to try and play the game. However, the install option was not enabled. I then tried to manually install the game by running the setup.exe program. Windows 10 asked whether to trust the installer and then...nothing.
I first checked the Sierra Help website to see if there were any tips, but did not find what I was looking for to correct the installation issue. Fortunately, after a little further searching, I did come across what I was looking for, an updated installer which according to the website: Addresses issues some have with the original installer under XP/Vista. Installs all three discs to the hard drive for CD-less play. The updated installer for Gabriel Knight 3 can be downloaded here (mirror download link).
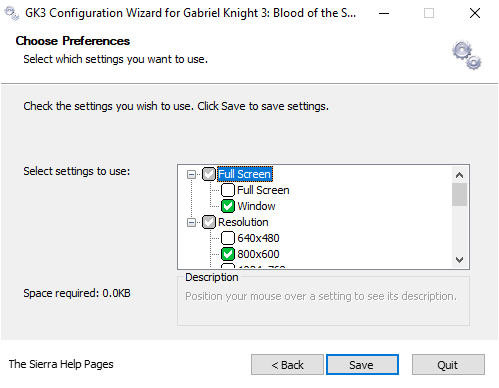
To start up the game, one might assume to go for the obvious GK3.exe file, but you will actually want to ignore that. Instead, click on Configure GK3.exe to initially set the resolution properties of the game. Set the options whether you want the game to run in a windowed or full screen mode and at what screen resolution. For streaming purposes, I selected Windowed mode at 800x600 resolution, which would have been a fairly standard gaming resolution in 1999.
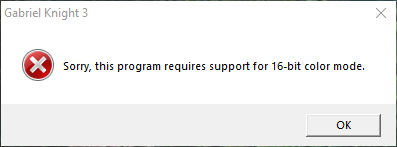
Trying to start up the game by clicking on Gabriel Knight 3.exe might result in an error that says Sorry, this program requires support for 16-bit color mode.
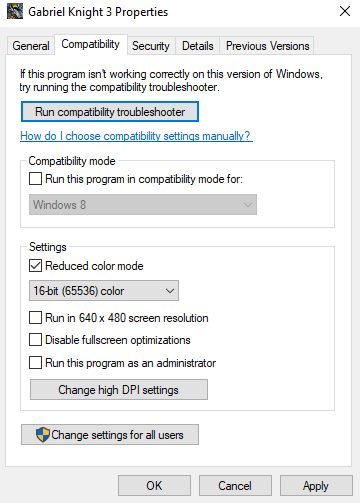
To correct this issue, right-click on the Gabriel Knight 3.exe file and select Properties. Switch to the Compatibility tab. In the Settings, select the Reduced color mode checkbox and change the drop down menu to 16-bit (65535) color.
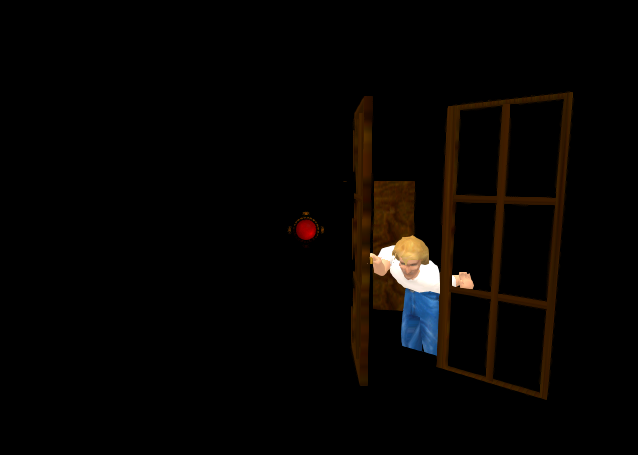
Once the game starts up, you will see the animated Sierra Studios logo, the intro, and then the game will begin. However, it only takes a bit of moving the camera to realize that things are quite wrong with the graphics performance. There are black boxes appearing around Gabriel and the rest of the screen flickers like mad. Fortunately, there is a quick fix for this.
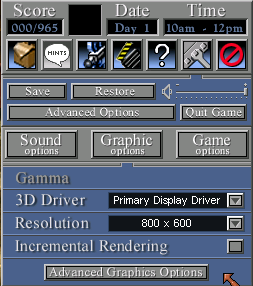
- Right-click anywhere to bring up the game options
- Click on the Advanced Options button
- Click on the Graphic options button
- Deselect the Incremental Rendering checkbox
These instructions should get you started so you can start exploring Rennes-le-Château in all of its garish, blocky 3D glory! *sniff, sniff* Is that maple syrup I smell?
